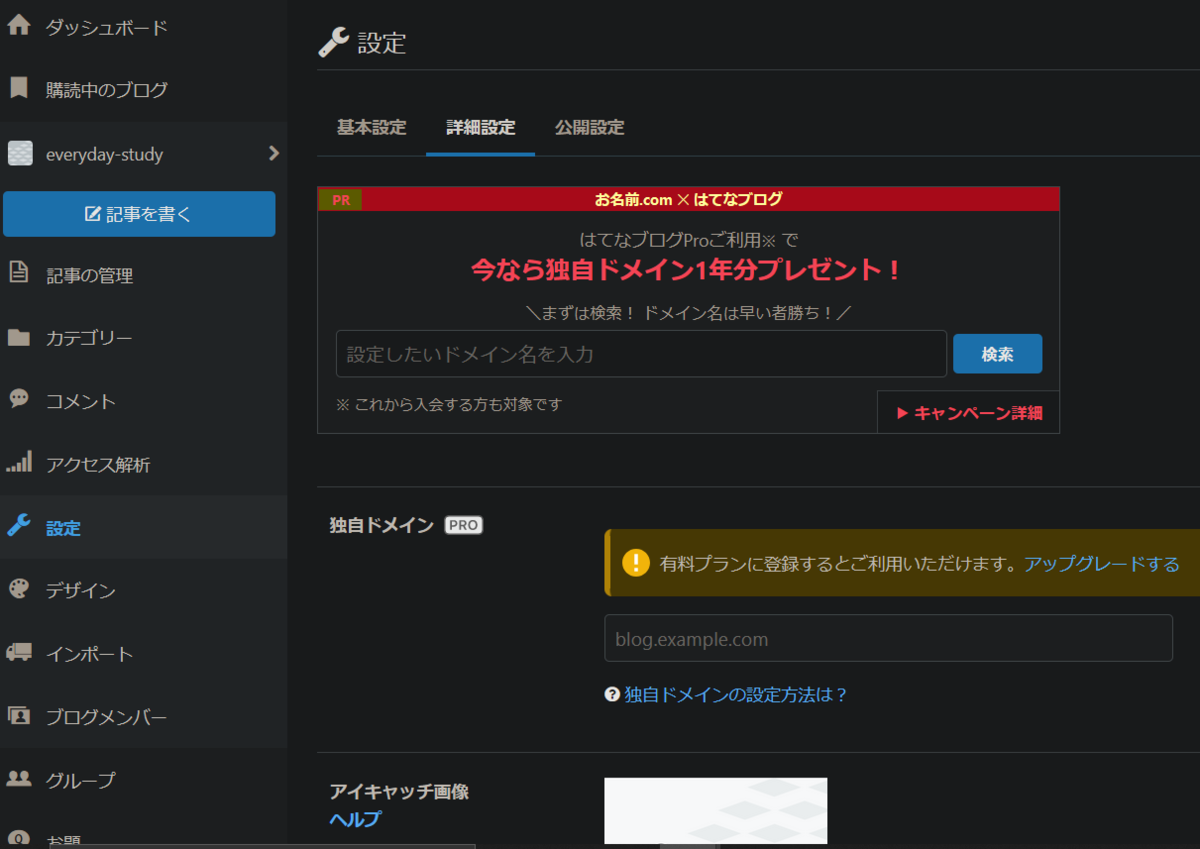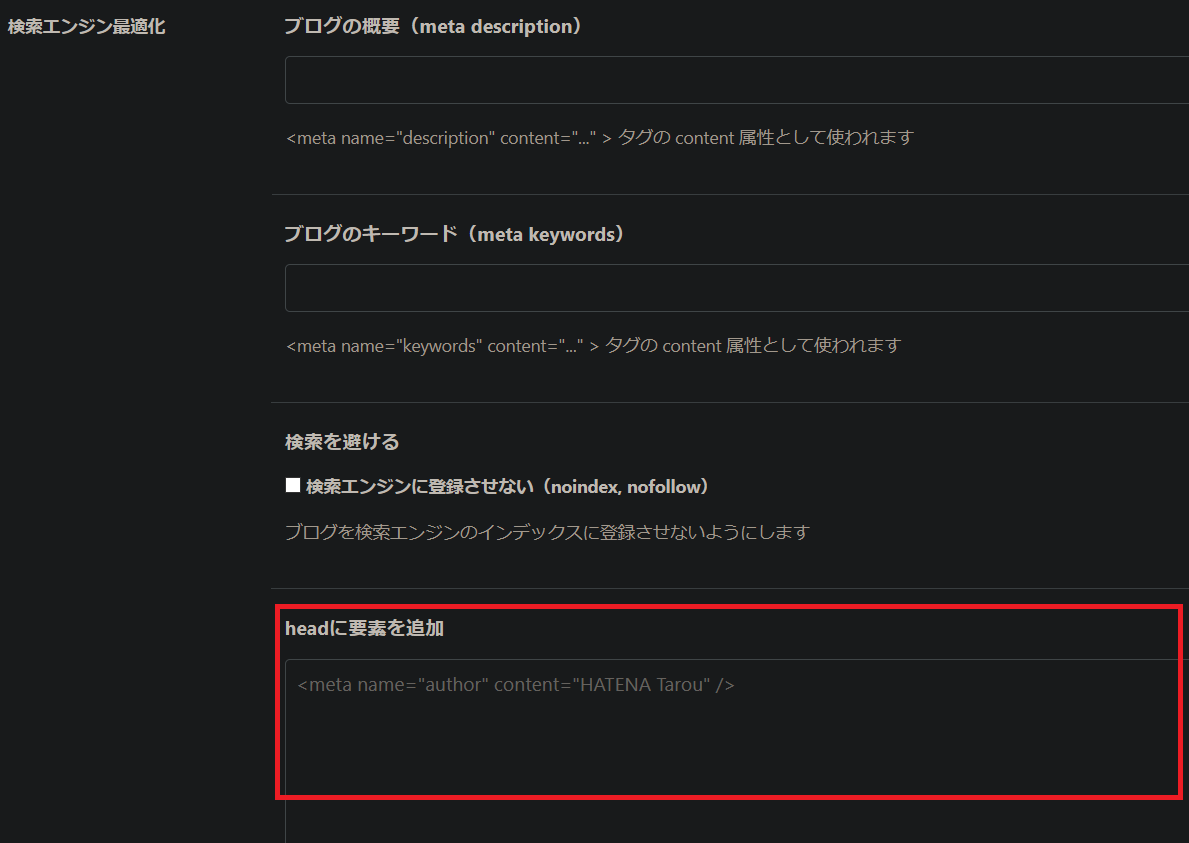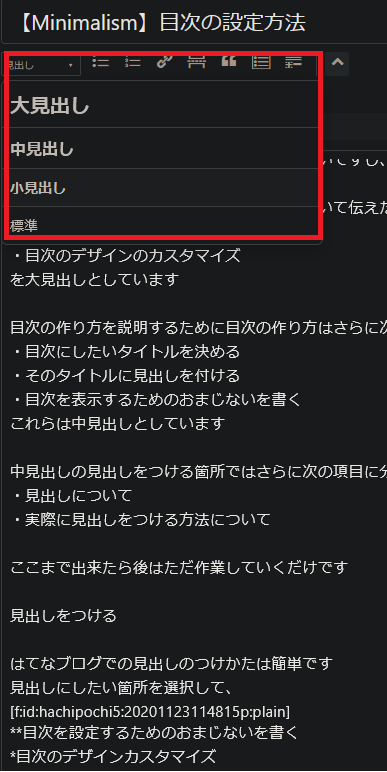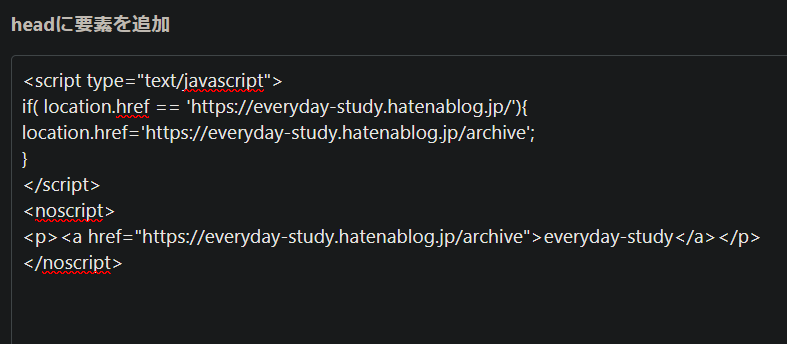【ポイ活】楽天銀行から公営競技への入金で楽天ポイントを年間1万ポイントタダで貯める方法(自動化ツールあり)
こんにちは、ハチです
今回はポイ活の中でもおそらく一番多くの人が取り組んでいるであろう楽天ポイントを無料で毎月800ポイント近く貯めることができる方法について書いていきます
概要
楽天銀行では以下の10個の公営競技への1日入金1件につき最大で3楽天ポイントを獲得できるサービスが現在提供されています

今回はこのサービスを利用して無料で楽天ポイントをためる方法になります
正直これをやらない手はないです
事前準備
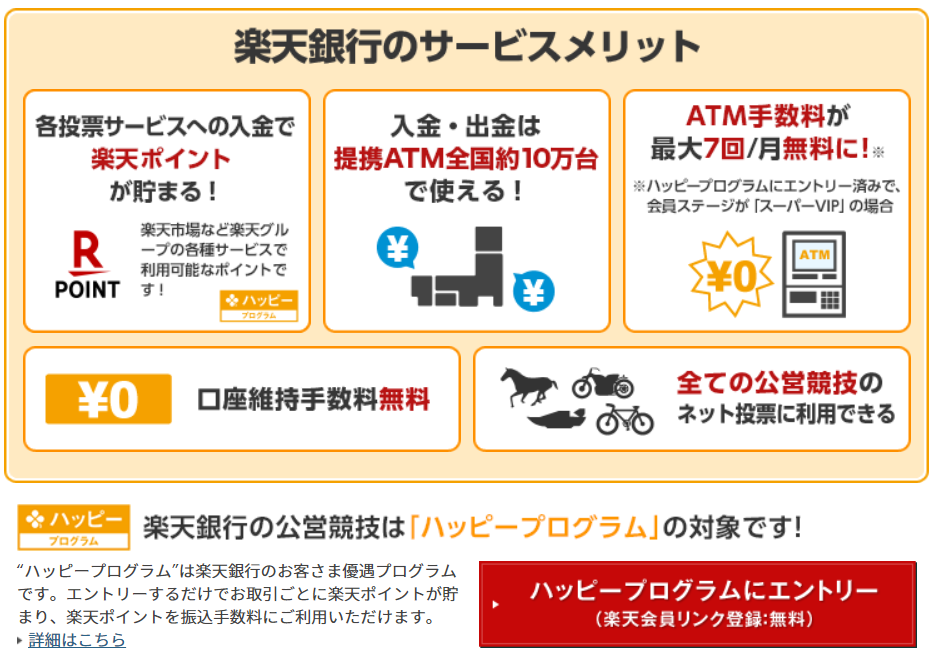
・楽天銀行口座の用意
→未開設の方はこちらから口座を開設してください
www.rakuten-bank.co.jp
・ハッピープログラムの登録
→ハッピープログラムへのエントリーはこちらから
www.rakuten-bank.co.jp
・楽天銀行口座に入金用の資金(2000円程度)
楽天ポイントをもらえるようにするには楽天銀行口座から公営競技へ入金する必要があるので、楽天銀行口座と入金する用のお金は当然ですが必要になります
また、ハッピープログラムへのエントリーも必要なのでまだの人は入金する前に必ずエントリーしておきましょう
方法
公営競技の登録
楽天銀行にまずはログインして、メニュー画面の右側にある「公営競技」をクリックします
※Kドリームスの出金は払戻金に限られているので、入金したお金は券を購入して予想を的中させなければ出金できないので登録はしないようにしてください

公営競技の一覧が出てくるので、登録したいサービスを選びます
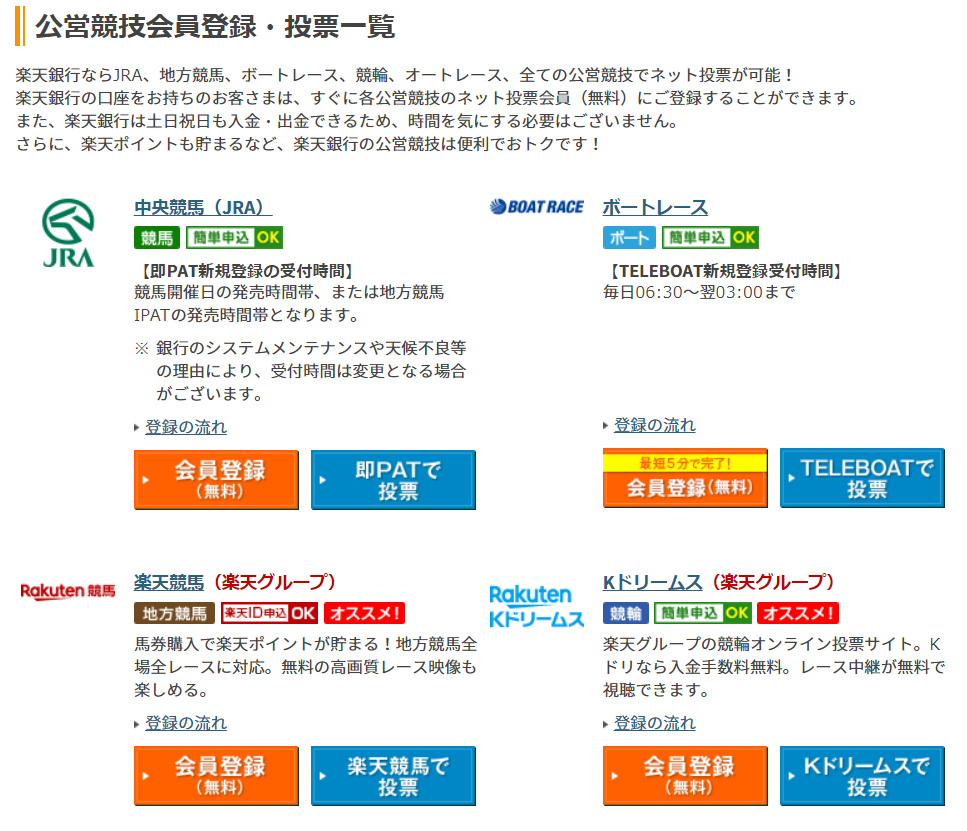
今回は説明の一例として最近CMも放送されているオッズパークを挙げて、その後の流れを説明しますが、他の公営競技においても登録までの流れは同じです
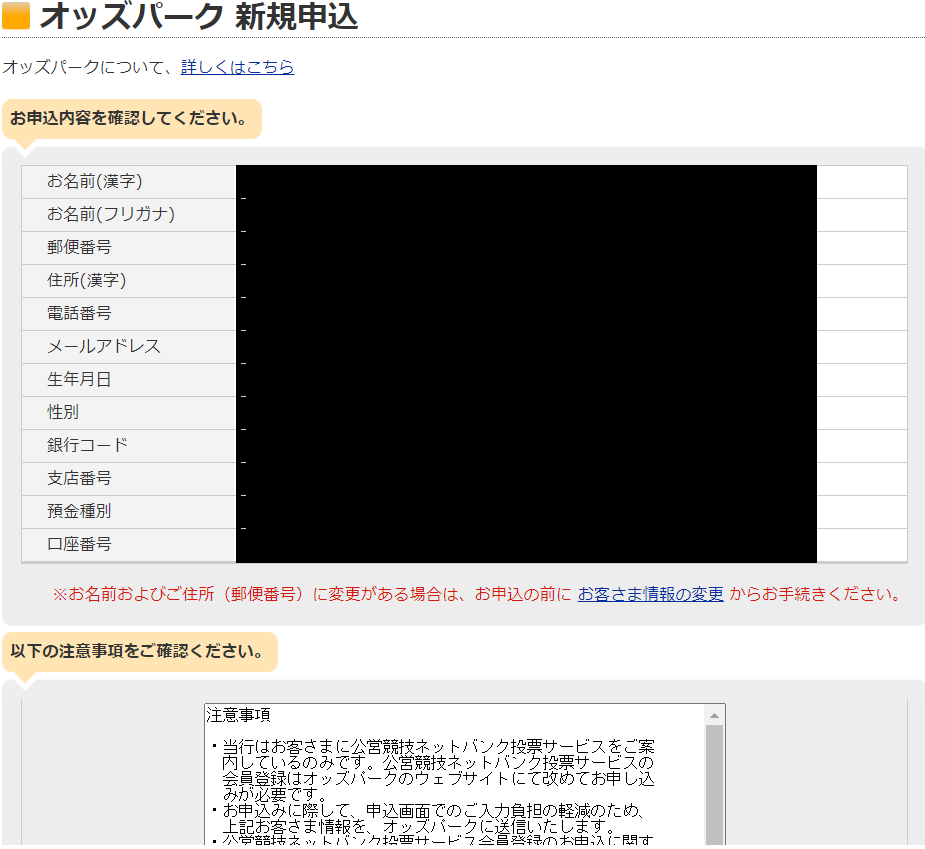
一通り内容を確認して、ページ中段の3つのチェックボックスを全てチェックしたら、銀行の暗証番号と生年月日を入力して「申込」ボタンをクリックします
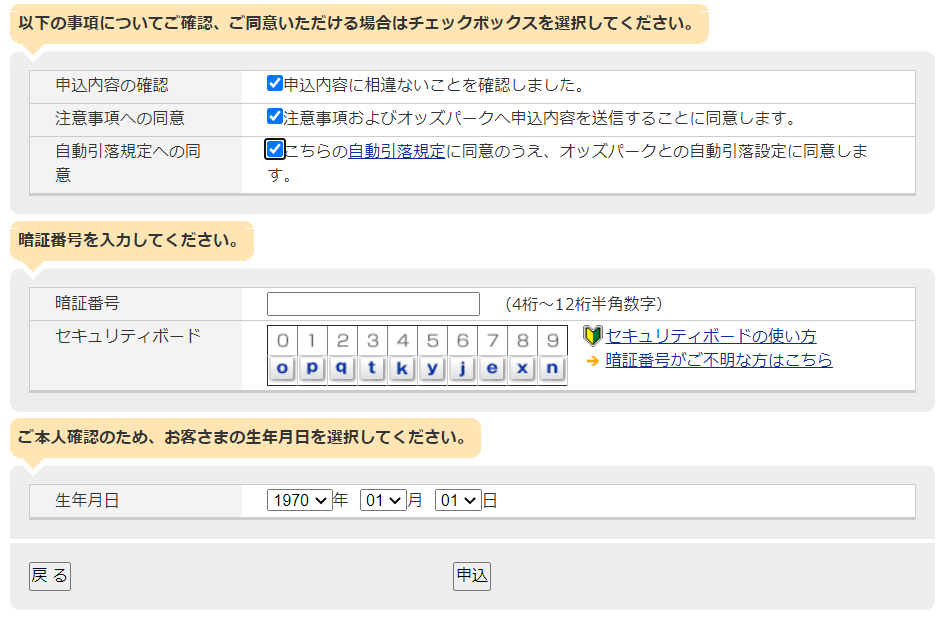
この後はそれぞれの公営競技のサイトに飛ぶのでログインIDやパスワードを設定して、登録完了です
公営競技への入金
オッズパークのHPへ行き、ページ右側のログインID、パスワードを入力して、ログインします

暗証番号の入力を求められるので、入力したら「確認」をクリックします
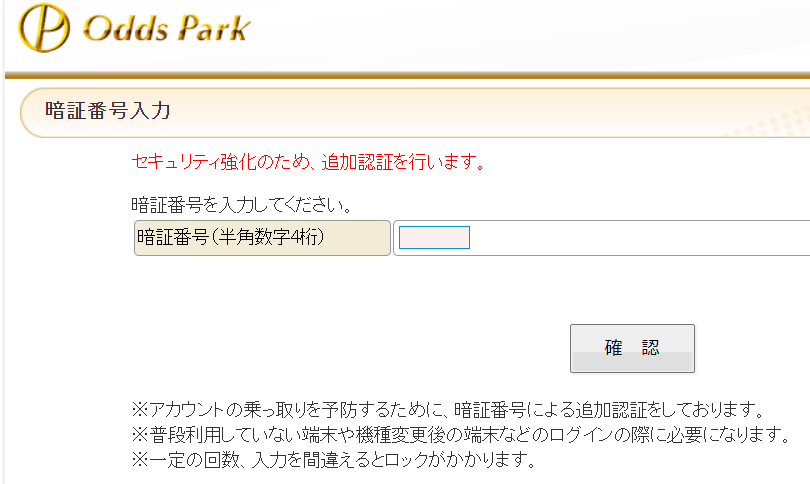
マイページにログインしたら、ページ上部の「入金・精算」をクリックします
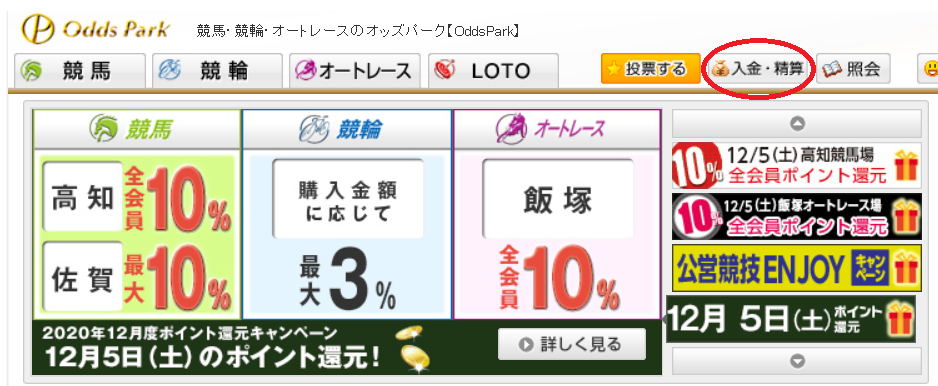
「入金メニュー」→「入金する」をクリックします
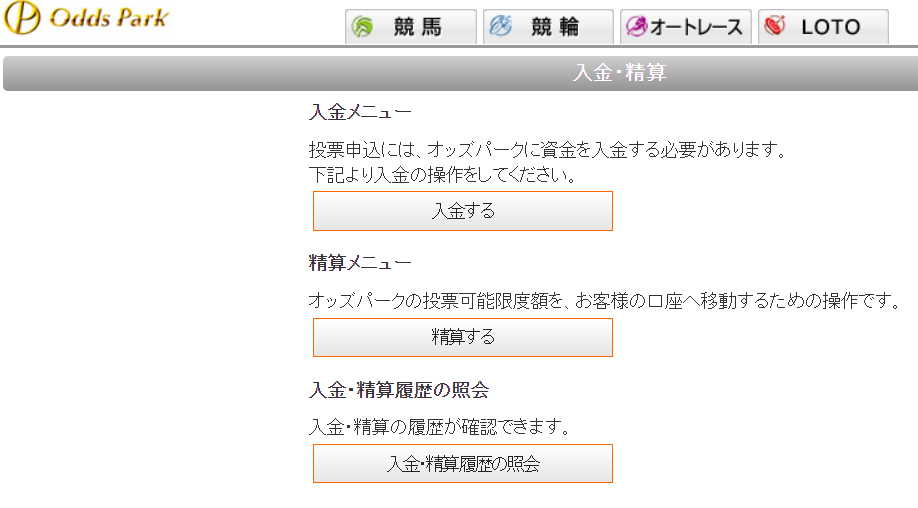
入金金額を指定して、入金結果をメールで送るかどうか選択し、「次へ」をクリックします
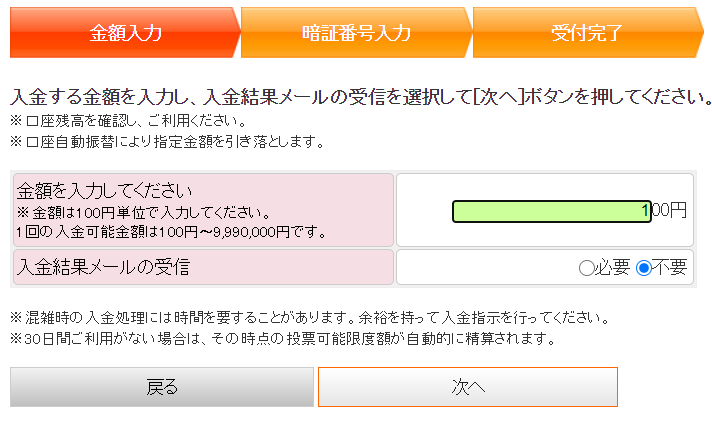
ここでも暗証番号の入力を求められるので、入力後内容に問題ないか今一度確認して、「入金」をクリックします
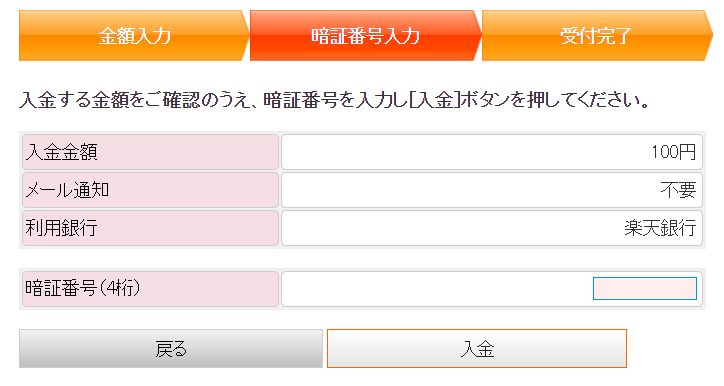
これでオッズパークの入金作業は終了です
同じような作業を他の公営競技のサービスでも毎日行うことで楽天ポイントをためることができます
この作業を1年間行った場合に獲得できる楽天ポイントの総数は
10167ポイント
です
※ハッピープログラムのランクがVIP以上として計算
以下は詳しい計算になります
・オッズパーク
・楽天競馬
・SPAT4
・KEIRIN.JP
・チャリロト
・e-SHINBUN BET
・オートレース
・BORTRACE
で
1日8サービス×3ポイント=24ポイント/日
24ポイント/日×365日=8760ポイント
さらに、e-SHINBUN BETは出金でもポイント獲得できるので、
3ポイント/日×365日=1095ポイント
JRAは基本土日開催なので
3ポイント/日×(52×2)日=312ポイント
以上を合わせると
8760+1095+312=10167ポイント
ただ、ショートカットなどを駆使しても早くて1つの入金処理を完了するのに10秒程度はかかってしまうので、年間でこの作業に要する時間は
10秒×9サービス(上記8サービス+eShinbun BETの出金)×365日=32850秒/年
10秒×1サービス(JRA)×104日=1040秒/年
32850秒/年+1040秒/年=33890秒/年=9.4時間/年
つまり、時給換算で
10167ポイント/9.4時間=1081円相当(1ポイント=1円換算)
この金額を高いと見るか低いと見るかは人によるとは思いますが、当然ながら1つの処理にかける時間が長くなれば時給換算した金額は低くなってしまいます
まとめ
・楽天経済圏にいるならやらない手はない
・Kドリームスは登録しない
・毎日地道にコツコツやれば年間1万ポイント獲得できる
・めちゃくちゃ速く処理できるようになればちょっとしたお小遣い稼ぎになる
自動化ツールについて
ちなみに、私は面倒くさがりなのでこの手の定型作業は自動でやりたがりがちなので、色々と苦労しながらなんとか自動化させるツールを作り上げました
そのツールをスキルクラウドという個人のスキルを販売するサービスで出品しています
無料提供期間を終えて頂いた評価をもとにさらに内容に磨きをかけました
本ツールを使えば時給換算で10000円分の作業が可能です
知っている人もいるかと思いますが、以前は楽天証券の投資信託を利用してスーパーVIPを維持する方法がありましたが、規約の改悪により使用できなくなりました
今回紹介した方法も規約の変更によって急に使えなくなる可能性もありますので、使うのが早ければ早いほどお得です
www.skill-crowd.com
【udemy/SEshop】セールからさらにお得に購入する方法
こんにちは、ハチです
私自身は楽天経済圏の人間でプログラミングの勉強に使う技術書は基本的に楽天ブックスや楽天koboを利用していたのですが、最近では動画の講座サービスとしては最大級のudemyや翔泳社の電子書籍をセールの時にまとめて購入する機会が多くなってきました
udemyのセールでは多くの講座が1000円台で購入できますし、SEShopでは電子書籍のみにはなりますが50%ポイント還元セールを時々行っていますので、1冊の値段が高くなりがちな技術書はそれだけでも十分お得に買えます
ただ楽天経済圏にいるせいかもっとお得にならないかなーと調べてみたら案外簡単に見つかりました
モッピーについて
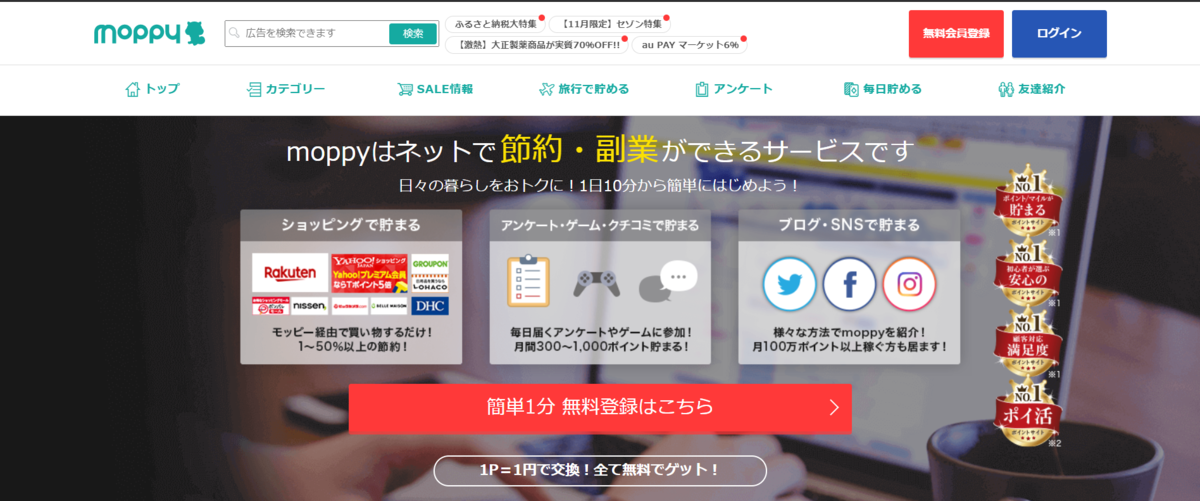
モッピーは、2005年にスタートした、WEBサイトで簡単に節約・副業ができるポイントサイトです。 日々のネットショッピングや広告サービスをモッピー経由で利用するだけで、ポイントが貯まります。
また、無料ゲームや手軽なアンケート、バナークリックなど、ポイントが簡単にもらえるコンテンツもたくさん! 貯めたポイントは、1P=1円として、様々なサービスに交換できます。
モッピーは登録・利用すべて無料でできます
運営企業である株式会社セレスは私たちユーザーがモッピーの広告を経由して各社サービスを利用すると、その広告を出している会社からセレスへ広告費が支払われます
その一部を私たちに還元してくれているので、ユーザー側はお得にお買い物できています
ネット上の買い物で発生した支払いに対してポイント還元
還元されたポイントは1ポイント=1円相当として現金、電子マネー、ギフト券など様々なものに交換することができます


udemyについて
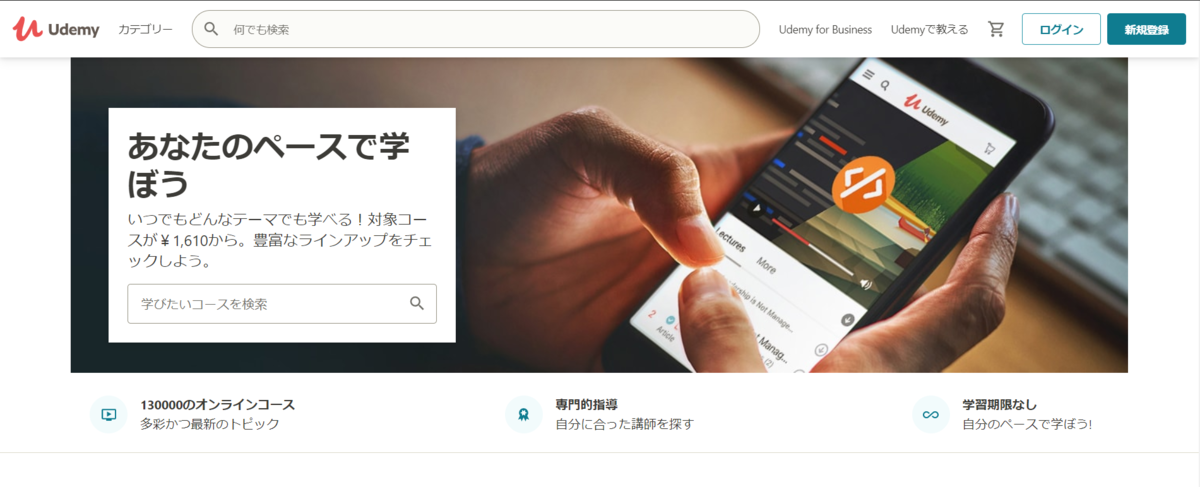
udemyは10万以上の講座があるオンラインの学習プラットフォームです
スキルがある人が自分自身で動画での学習コンテンツを作成し、提供してくれています
学べる内容は様々ですが、
・プログラミング
・ビジネススキル
・デザイン編集
・自己啓発
などがあります
また、コンテンツはサブスクリプション(定期購読)ではなく、買い切りのため一度購入すればいつでもどこでも勉強することが可能です
販売価格はだいたい1万円程度がほとんどですが、頻繁にセールを行っているのでそのタイミングに合わせて購入すると良いです
udemyの特徴まとめ
・動画学習コンテンツ
・買い切り型
・セールが頻繁に行われる
モッピーからudemy講座を購入する手順
udemyの広告検索
モッピーにログイン後、検索画面に「udemy」と打ち込んで検索します

検索結果のudemyの広告をクリックします
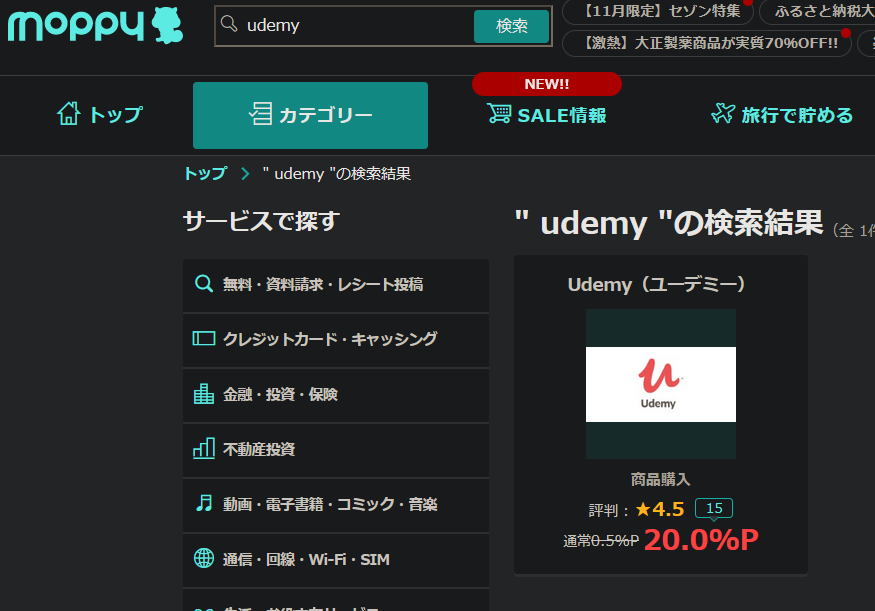
「POINT GET」をクリック

ちなみに、この時右下のハートマークをクリックすると、この広告をお気に入りに登録できます
「POINT GET」をクリックするとudemyのトップページに遷移するので、検索画面に学びたいキーワードを入力して講座を選びます

現時点(2020/11/29)では還元率が20%のため、udemyの講座を1万円分購入したら2000円分のポイントが戻ってきます
セール時であれば還元ポイントだけでもう1個講座を受講できてしまいます
しかし、日本語以外の講座を購入してもポイント還元はされないので注意してください
udemyでは海外の方の講座も質が高くて良いのでこの点は残念ですね
私自身このことを知ってすぐにudemyの講座を買ってみました
この時はセールが行われていたので7個で8000円程度でしたが、1600円分のポイントが還元されています

最後にすごく重要なことですが、
モッピーのudemy広告は繰返し利用できます
もう一回書きます
何度でも利用可能です
この記事を読んでくださったときにタイミングよくudemyでセールが催されていて、いいなと思った講座があればモッピーから購入してみてくださいね
SEShopについて
翔泳社のネットショップで、ここでは主に技術書やIT関連の資格本、ビジネス関連の紙・電子書籍が販売されています

ここでは時々電子書籍に限り50%分のポイント還元セールが行われています

また、毎月10%オフのクーポンがありますので、翔泳社の書籍を購入するときには忘れないようにしましょう
ポイントとの併用も可能です

モッピーからSEShopの本を購入する手順
会員登録(未登録の場合)
まだ会員登録をしていない場合は下記リンクから登録しておきましょう
初回ログインで500円分のポイントプレゼントされます
www.seshop.com
SEShopの広告検索
モッピー側の手順はudemyと大差ありません
モッピーにログイン後、検索画面に「SEShop」と打ち込んで検索します

検索結果にある「SEShop」の広告をクリックします

「POINT GET」をクリック

ここでも右下のハートマークから広告をお気に入りにできます
「POINT GET」をクリックするとSEShopのトップページに遷移するので、検索画面に学びたいキーワードを入力して書籍を選びます

SEShopはudemyと比べてポイント還元率ではだいぶ劣りますが、技術書は高価なものばかりですので、少しでもポイント還元されるのはうれしいですね
SEShopでもモッピー経由で以下の2冊を電子書籍で購入しました

あ、SEShopの広告も繰り返し利用可能です
まとめ
・udemyのモッピー還元率は20%
・seshopのモッピー還元率は3%
・どちらの広告も繰り返し利用可能
【Python/Selenium】ユーザープロファイルを利用した自動ログイン
前回ではPythonとSeleniumを組み合わせてブラウザを自動で操作するために必須なドライバーの整合性を自動で合わせるプログラムについて書きました
今回はユーザープロファイルを利用した自動ログインについてです
ウェブサイトによってはログインが必要な場合が数多くあるかと思います
そのような場合でも愚直にweb上の要素を取得して自動操作することは可能ですが、
正直面倒ですし、reCAPTCHAをスルーできるようにするためなどの理由から
Selenium操作時においてログイン情報を保持するようにします
ブラウザのプロファイルについて
普段ブラウザを使用しているとサイトに一度ログインしたら、ブラウザを閉じてから再び開いてもログイン情報は保持されています
プロファイルにはcookieや履歴、ブラウザの設定情報などが保存されており、その情報を読み取っているのでログインする手間が省略されます
ただ、Seleniumで操作する場合はユーザープロファイルを指定しない場合は毎回新規プロファイルでブラウザを立ち上げるためか前述したように毎回ログインすることになります
コード内でプロファイルのパスを指定する
それであれば、Seleniumからブラウザを立ち上げる際にログイン情報が保存されているプロファイルを指定してあげればいいはずです
その指定を行うのがoptionsです
下記のサンプルコード内の
options.add_argument('--user-data-dir=' + userdata_dir)
の部分でプロファイルのパスを指定しています
サンプルコード
このサンプルコードはプロファイルを普段使用しているものとは別に分けています
※ブラウザはChromeを使用しています
import os import time from selenium import webdriver from webdriver_manager.chrome import ChromeDriverManager userdata_dir = './UserProfile' # カレントディレクトリの直下に作る場合 os.makedirs(userdata_dir, exist_ok=True) options = webdriver.ChromeOptions() options.add_argument('--user-data-dir=' + userdata_dir) #ドライバーの自動取得(詳細は前回の記事参照) driver = webdriver.Chrome(ChromeDriverManager().install(),options=options) driver.get("https://www.amazon.co.jp") """ この間で手動で対象サイトにログインする """ time.sleep(30) driver.quit()
参考リンク
【Python/Selenium】自動で最適なWebDriverを取得する方法
こんにちは、前回までで一通りブログのカスタマイズが終わったので、これからは主にプログラミング関連になるとは思いますが、何かしら学んだことを日々書き連ねていきたいと思います
Seleniumでブラウザ操作を自動化するにあたり必要なこと
Chrome,Firefox,Edgeなどウェブブラウザは様々ありますが、それらの操作を自動化するための前提として次のことが挙げられます
・それぞれのブラウザのWebDriverが必要
・ドライバーのバージョンと使用しているブラウザのバージョンが合っている必要がある
操作したいブラウザのドライバーのダウンロードページに行って自分に合ったドライバーのバージョンをインストールするだけなので、この作業自体が大変というわけではないです
WebDriverを手動で更新する場合の問題点
ただブラウザ側のバージョンが上がる度に毎回整合性を取らなければならなくなる可能性はあります
そんなの面倒ですよね
その作業をプログラム自身にやってもらおうというのが本記事の趣旨です
WebManagerの使用方法
WebManagerのインストール
pythonでのWebManagerのインストールは簡単です
おなじみpipで次のコマンドを打つだけです
pip install webdriver_manager
サンプルコード
使用するブラウザはChromeです
#必要なパッケージのインポート from selenium import webdriver from webdriver_manager.chrome import ChromeDriverManager def get_web_driver(): #ここで使用環境にあったWebDriverをインストール driver=webdriver.Chrome(ChromeDriverManager().install()) return driver driver=get_web_driver() driver.get('https://google.com')
初回実行時は次のような流れになります
・使用しているブラウザのバージョンを確認
・それに合った最新のドライバーを取得
・適したドライバーがない場合はwebからダウンロード
・'C:\\Users\\ユーザー名\\.wdm\\drivers\\chromedriver\\win32\\86.0.4240.22にドライバーを保存

キャッシュが存在する場合はそのキャッシュを利用しています

【Minimalism】目次の設定方法
前回・前々回とトップページに関するカスタマイズを行ってきました
everyday-study.hatenablog.jp
everyday-study.hatenablog.jp
今回は記事の見やすさにはかかせない目次の作り方と目次のデザインについてです
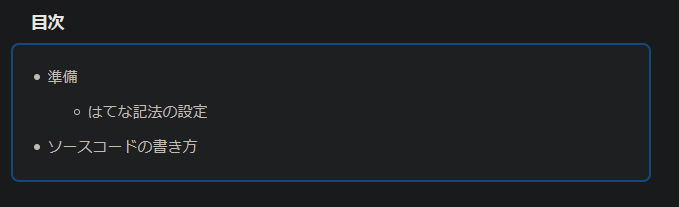
こういう↑やつですね
目次の作り方
目次として表示させたいタイトルを決める
記事を作るということは記事を読んでくれている人(将来の自分も含む)に何を伝えたいかが明確にあると思うので、その伝えたい内容をある程度のかたまりごとに分けます
今回の記事では、
1:目次を作る
2:目次のデザインカスタマイズ
について伝えたいので、この2つに記事をおおきく分けます
さらに目次の作り方は
1-①:何を目次とするのかを決める
1-②:目次にしたいものに見出しをつける
1-③:目次を表示させる
というように細分化できます
さらに1-2については
1-②-A:はてなブログの見出しについて
1-②-B:見出しのつけかた
に分けることができます
内容を分けるときに、1つのタイトルで1つの項目を説明すると考えるといいかもしれません
あとはそれぞれの内容をタイトルにまとめます
タイトルに見出しをつける
見出しについて
先ほどまとめたタイトルに対して見出しを付けていきます
この時に知っておくべきこととして、はてなブログの見出しには次の3種類が存在することです

(この見出しはデフォルトのデザインです)
まず、
その記事で伝えたいことを大見出しとしてリストアップ
その大見出しを説明するための中見出しをリストアップ
その中見出しを説明するための小見出しをリストアップ
ここで必ずしも小見出しまでつける必要はないですし、必ず大見出しがなければいけないというわけでもないです
今回の記事では目次の作り方とデザインについて伝えたいので
・目次の作り方
・目次のデザインのカスタマイズ
を大見出しとしています
目次の作り方を説明するために目次の作り方はさらに次の項目に分けられます
・目次にしたいタイトルを決める
・そのタイトルに見出しを付ける
・目次を設定する
これらは中見出しとしています
中見出しの見出しをつける箇所ではさらに次の項目に分けられます
・見出しについて
・実際に見出しをつける方法について
ここまで出来たら後はただ作業していくだけです
目次を設定する
目次を表示させたい場所で"[:contents]"を書くか、記事編集画面の上にある「目次アイコン」をクリックすれば目次の表示設定は完了です


目次のデザインカスタマイズ
無事に目次の表示ができたら、デザインのカスタマイズも行ってみましょう
以下のリンク先にコピペでできる目次のデザインがいくつかあるのでこちらを参考にすると良いです
【Minimalism】スマホ版のトップページの記事一覧表示カスタマイズ
前回では疑似的にトップページに記事一覧表示の設定を行いました
ただ、これははてなブログのアーカイブページを利用したものであるため、50もの記事がトップページに一覧として表示されます
今回は下記記事のスマートフォンでアーカイブページ(疑似的トップページ)をさらにアーカイブすることで、
新着の5記事だけ表示させて、残りは「もっと表示する」ボタンで表示できるようする方法を利用します
設定後はスマホ版のトップページが以下のような表示になります

疑似的トップページの設定
以下の記事を参考にトップページのカスタマイズを行います
everyday-study.hatenablog.jp
アーカイブのカスタマイズ
「ダッシュボード」⇒「デザイン」⇒「カスタマイズ」⇒「フッタ」に次のソースコードを貼り付けます


<script src="https://ajax.googleapis.com/ajax/libs/jquery/3.1.0/jquery.min.js"></script> <script type="text/javascript"> $('#main-inner').ready(function(){ "use strict"; var pc_width = 600; var device = window.screen.width < pc_width ? 'sp' : 'pc'; device = (device == 'pc' && $(window).width() > pc_width) ? 'pc' : 'sp'; var view_sec_num = 5; <!-- ここに1回あたりの表示記事数を設定 --> var sections = $('#main-inner > div.archive-entries > section'); if((sections.length > view_sec_num) && device == 'sp') { var page_index = 0; var $entries_archive = null; var archive_num = 0; $entries_archive = $('<div id="entries-archive-' + archive_num + '"></div>'); $entries_archive.insertBefore(sections[0]); for(var i=0; i < view_sec_num; i++) { $(sections[i]).appendTo($entries_archive); page_index += 1; } archive_num += 1; for(var i=view_sec_num; i < sections.length; i++) { if(page_index==view_sec_num) { var $read_more_link = $('<p style="text-align:center;background:#ddd"><a href="javascript:void(0)" style="line-height:3;font-size:80%:">もっと表示する</a></p>'); $read_more_link.on('click',{archive_num: archive_num},function(e){ $(e.target).hide(); $('#entries-archive-' + e.data.archive_num).fadeIn("slow"); }); var $before_archive = $('#entries-archive-' + (archive_num-1)); $before_archive.append($read_more_link); $entries_archive = $('<div id="entries-archive-' + archive_num + '"></div>'); $entries_archive.hide(); $entries_archive.insertAfter($before_archive); page_index = 0; archive_num += 1; } $(sections[i]).appendTo($entries_archive); page_index += 1; } $entries_archive.hide(); } }); </script>
ソースコードの8行目にあるview_sec_numで1回に表示する記事数を設定していますのでご自身の好みの数値にしてください
var view_sec_num = 5;
また、23行目で追加で表示させるボタンの設定を行っており、表記を「もっと表示する」以外にしたい場合はここの文字を修正してください
var $read_more_linkから始まる行です
ちなみに、あえてPC版では見やすさの点からこのカスタマイズを適用しないようにしているそうです
【Minimalism】はてな無料版でトップページを記事一覧表示にする方法
前回はブログ中にソースコードをきれいに表示させるための設定を行いました
今回はトップページに記事の一覧を表示させる設定を行っていきます
はじめに
デフォルト設定ではトップページの表示形式は記事一覧ではなく、全文表示になっていますが、これがまたものすごく見づらい
しかも記事一覧表示にするにははてなブログProにしなければいけないという、、、
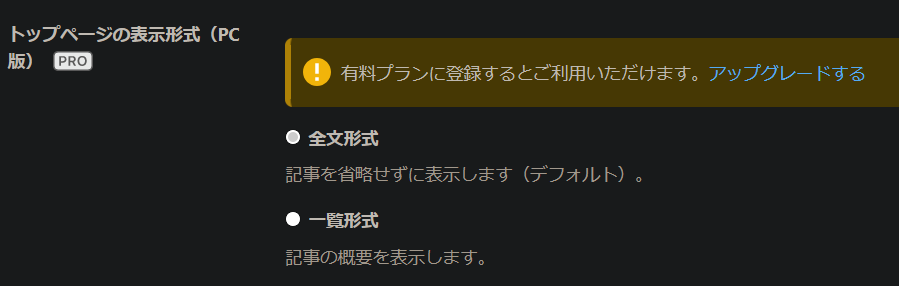
こんな時でもあきらめずひとまずネットで調べてみます
すると、やっぱり同じようなことを考えて実践している人がいました!
corksample.hatenablog.com
ありがたし
コピペでできるようなので早速設定してみましょう
設定方法
まずは次の場所に行きます
「管理画面」⇒「設定」⇒「詳細設定」⇒「検索エンジン最適化」⇒「headに要素を追加」